Macパソコン向けに配信中のミーティングソフト『ZoomCloudMeeting』を利用している際に「パソコン内に同ソフトをダウンロード・インストールできない!」などの使い方が分からない一部のユーザーが慢性的に発生しているようです
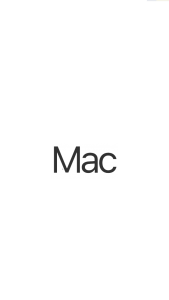
下記が『【解決】Mac版「Zoom」アプリをダウンロード・インストールできないバグ不具合障害のの対処設定方法』についてのまとめです
- 「デスクトップ画面」→「MicrosoftEdge」もしくは「GoogleChrome」などのウェブブラウザから「ダウンロードセンター」を開きます
- 「ダウンロードセンター」画面にて「ミーティング用Zoomクライアント」の「ダウンロード」を選択してください
- 「デスクトップ画面」→「Zoom.pkg」をダブルクリックし、「Zoomのインストール」画面にて「続ける」を選択してください
- 「インストール先」画面にて「このコンピュータのすべてのユーザ用にインストール」もしくは「自分専用にインストール」を選択し、「続ける」を選択します
- 「インストールの種類」画面にて「インストール」を選択し、「閉じる」を選択してください
- 「Zoomからフォルダ内のファイルにアクセスしようとしています」画面にて「OK」を選択してください
- 「Zoom」画面にて「ミーティングに参加」を選択することにより、「Zoom」画面が起動します
- 上記の設定でも「Zoom」の問題を解決できない場合の設定方法についてのまとめです
- 「デスクトップ画面」→「MicrosoftEdge」または「GoogleChrome」などのウェブブラウザを最新バージョンにアップデートしてください
- 「デスクトップ画面」→「MicrosoftEdge」または「GoogleChrome」などのウェブブラウザのキャッシュファイルを削除してください
- 「デスクトップ画面」→「スタートメニュー」の「検索」から「MicrosoftStore」アプリを開き、同アプリ版がある場合はそちらをダウンロード・インストールしてください
- 「Mac」がインストールされたパソコンの「再起動」、「シャットダウン」など本体の再起動を行ってください
- 「Mac」がインストールされているパソコンのOSを最新バージョンにアップデート更新してください
- 【追記】:上記でも解決しない場合は、「Zoom」側のサーバーに何らかの障害が発生しているかもしれませんので、公式サイト・公式ツイッターなどに問い合わせてください