Apple社の最新モデル「AppleWatch6」や「AppleWatchSE」向けにリリース中の最新バージョン「WatchOS7」にアップデート後に「本体内にインストールアプリの一覧画面にて表示形式をリスト・グリッドに変更できない!」などの対処方法が分からない一部のユーザーが慢性的に発生しているようです。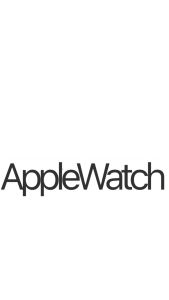 下記が『【解決】AppleWatchOS7のアプリ一覧画面をリスト/グリッド表示を変更できない場合の対処設定方法』についてのまとめです
下記が『【解決】AppleWatchOS7のアプリ一覧画面をリスト/グリッド表示を変更できない場合の対処設定方法』についてのまとめです
- 「ホーム画面」→「Watch」アプリを開く→「マイウォッチ」タブの「App表示」の「グリッド表示」を選択するとバラバラ表示、「リスト表示」を選択すると一覧になります
- 【追記①】:ちなみに「App表示」の「グリッド表示」を選択した状態で「配置」を選択すると、アプリの配置を変更できます
- 【追記②】:ちなみに「ホーム画面」→「Watch」アプリを開く→「マイウォッチ」タブの「一般」を選択してください
- 「一般」画面にて「リセット」を選択→「ホーム画面のレイアウトをリセット」を選択すると初期化できます
- 【追記】:ちなみにWatchOS10では、「ホーム画面」→「Watch」アプリを開く→「マイウォッチ」タブの「アプリ表示」を選択→「グリッド表示」または「リスト表示」から表示順序を変更できます(同画面内の「配置」を選択することにより、インストールしたアプリの位置を変更もできます)
- 上記の設定でもAppleWatch上の問題を解決できない場合の設定方法についてのまとめです上の問題を解決できない場合の設定方法についてのまとめです
- 「ホーム画面」→「設定アプリ」→「一般」→「ソフトウェア・アップデート」から最新バージョンがインストールされていることを確認してください
- 「ホーム画面」→「設定アプリ」→「一般」→「(iPhone)ストレージ」から本体の空き容量が十分にあることを確認してください
- 「ホーム画面」→「設定アプリ」→「一般」→「システム終了」→「スライドで電源オフ」から本体の電源を一度落とし、その後に「電源ボタン」を長押しし、本体の電源を起動してください
- 「ホーム画面」→「設定アプリ」→「一般」→「システム終了」を選択し、本体の「電源ボタン」を押し、本体の電源を起動してください
- 「サイドボタン」を長押し→「スライド電源をオフ」を右にスワイプし、AppleWatch本体デバイスの電源を終了し、再起動に試してください