Apple社の最新モデル「MacBookAir(MacBookPro)」や「iMac」を対象にリリース中の最新バージョン「MacOS 10.14 Mojave」を利用している際に「標準ブラウザ『Safari』や『GoogleChrome』にて特定のWebサイトにアクセスした時に画面が白く表示される!何も表示されない!」などの設定の方法が分からない一部のユーザーが慢性的に発生しているようです
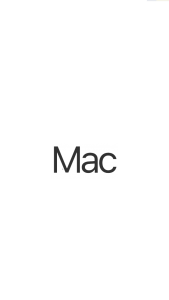
下記が『【解決】MacのSafariブラウザで特定のWebサイトで画面が白くなる/何も表示されない場合の対処設定方法』についてのまとめです
- 「デスクトップ画面」の画面下部から「ESET Cyber Security Pro」アプリを開いてください
- 「アプリ」画面にて「設定」を選択→「Webとメール」を選択→「Webアクセス保護」を選択→「設定」を選択してください
- 【その①】:「ポート」画面にて「HTTPプロトコルで使用するポート」の「88」のみ削除し、「保存」したら完了です
- 【その②】:「ポート」画面にて「すべて表示する(画面左上)」を選択→「全般」を選択してください
- 「全般」画面にて「除外」の「設定」を選択→「Webとメール」タブを選択し、「除外を表示」の「IP/IPv6アドレス」を「アプリケーション」にしてください
- 「アプリケーション」画面にて「追加」を選択し、該当するウェブブラウザを選択し、「OK」を選択したら完了です
- 上記の設定でもMac BookAir/Pro/iMacにて発生している問題が解決しない場合は下記の方法を参考にしてください
- 「デスクトップ画面」→「リンゴマーク(画面左上)」→「スリープ」後にもう一度試してください
- 「デスクトップ画面」→「リンゴマーク(画面左上)」→「再起動」後にもう一度試してください
- 「デスクトップ画面」→「リンゴマーク(画面左上)」→「システム終了」後にもう一度再起動し、試してください
- 「デスクトップ画面」→「リンゴマーク(画面左上)」→「このMacについて」から本体の空き容量を確認してください
- 「デスクトップ画面」→「Finder」を開く→「アプリケーション」→「MacAppStore」の「アップデート」からインストールしているアプリを最新バージョンにアップデートしてください
- 「デスクトップ画面」→「Finder」を開く→「アプリケーション」から「MacAppStore」以外からインストールしたアプリを削除してください
- 【追記】:上記の設定でも解決しない場合は、「デスクトップ画面」→「Safari」などのブラウザから「Apple公式ヘルプ」などに問い合わせてください