Apple社の新型モデル「MacBookAir(MacBookPro)」や「iMac」向けに配信中の最新バージョン「MacOSSonoma」をアップデート後に「画面上に表示されるマウスポインタの大きさや動きの速度を変更できない!切り替えできない!」などの対処方法や設定が分からない一部のユーザーが発生することが考えられます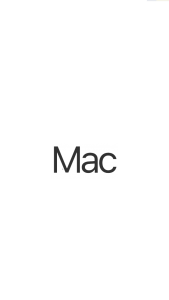
下記が『【解決】「MacOSSonoma」でマウスポインターの大きさ/速度を変更できない場合の対処設定方法』についてのまとめです
- 【大きさを変更する場合】:「デスクトップ画面」→「リンゴマーク(画面左上)」を選択→「システム設定」を選択してください
- 「システム設定」画面にて「アクセシビリティ」→「ディスプレイ」→「ポインタ」の「カーソルのサイズ」のスライダーから大きさを変更できます
- 【速度を変更する場合】:「デスクトップ画面」→「リンゴマーク(画面左上)」を選択→「システム設定」を選択してください
- 「システム設定」画面にて「マウス」を選択→「詳細設定」→「ポインタを加速」をオンにすることにより、マウスを速く動かすと素早く移動し、マウスを遅く動かすとポインタが遅く動作します
- 【追記】:ちなみに「ポインタの枠線のカラー」と「ポインタの塗りつぶしカラー」を選択することにより、カーソルの見た目を変更できます
- 上記の設定でも「MacOSSonoma」上の問題を解決できない場合の対処設定方法についてのまとめです
- 「デスクトップ画面」→「リンゴマーク(画面左上)」→「スリープ」後にもう一度試してください
- 「デスクトップ画面」→「リンゴマーク(画面左上)」→「再起動」後に、MacBook/iMacパソコン本体を再起動後にもう一度試してください
- 「デスクトップ画面」→「リンゴマーク(画面左上)」→「システム終了」を選択し、MacBook/iMac本体の電源を落とし、再起動後に試してください
- 「デスクトップ画面」→「リンゴマーク(画面左上)」→「システム設定」→「一般」→「ストレージ」からMacBook/iMac本体の空き容量が十分あるかを確認してください
- 「デスクトップ画面」→「Finder」を開く→「アプリケーション」→「AppStore」の「アップデート」からインストールしているアプリを最新バージョンにアップデートしてください
- 「デスクトップ画面」→「Finder」を開く→「アプリケーション」から「AppStore」以外からインストールしたアプリがある場合は削除してください
- 【追記】:上記の設定でも解決しない場合は、「デスクトップ画面」→「Safari」などのブラウザから「Apple公式ヘルプ」などに問い合わせてください